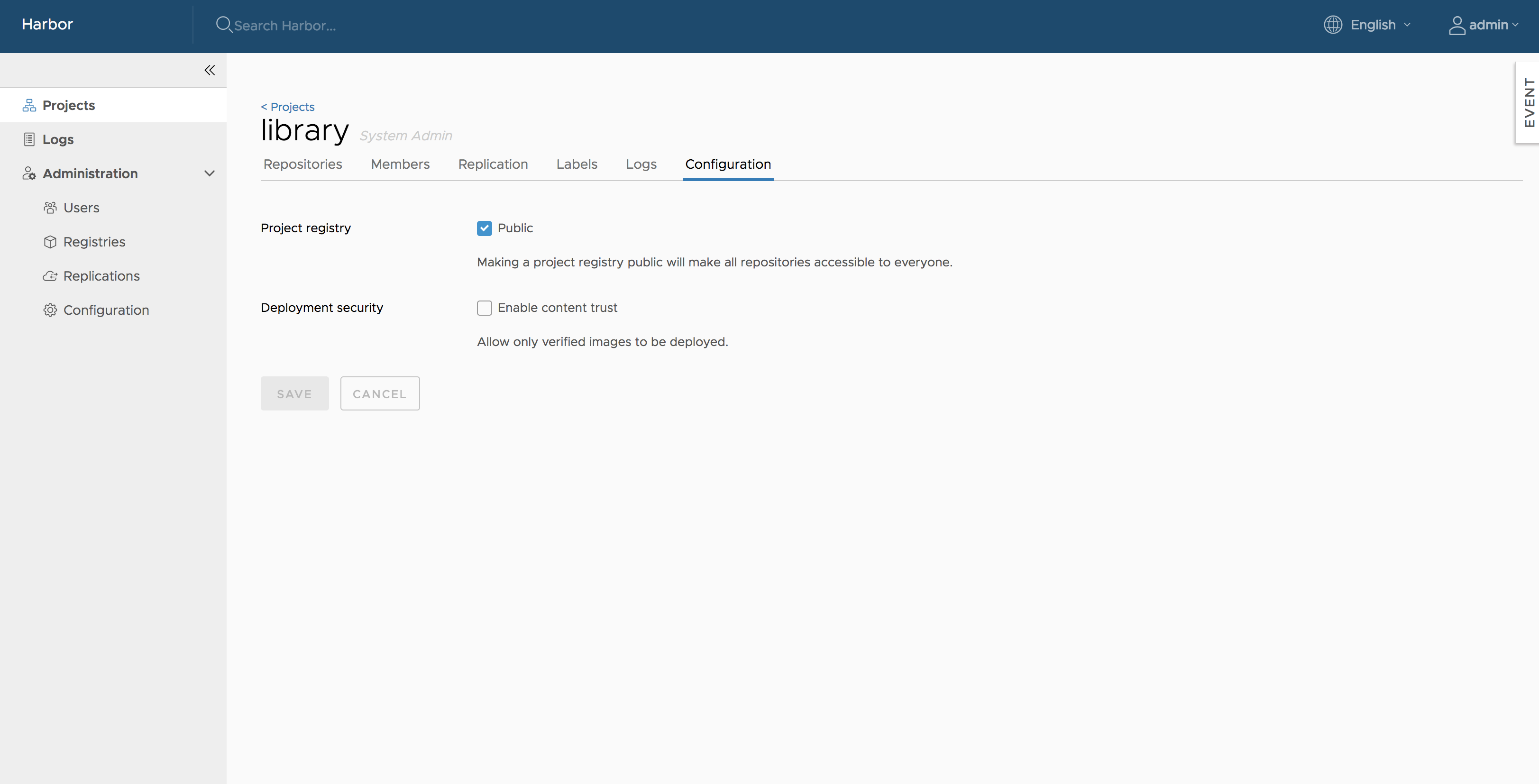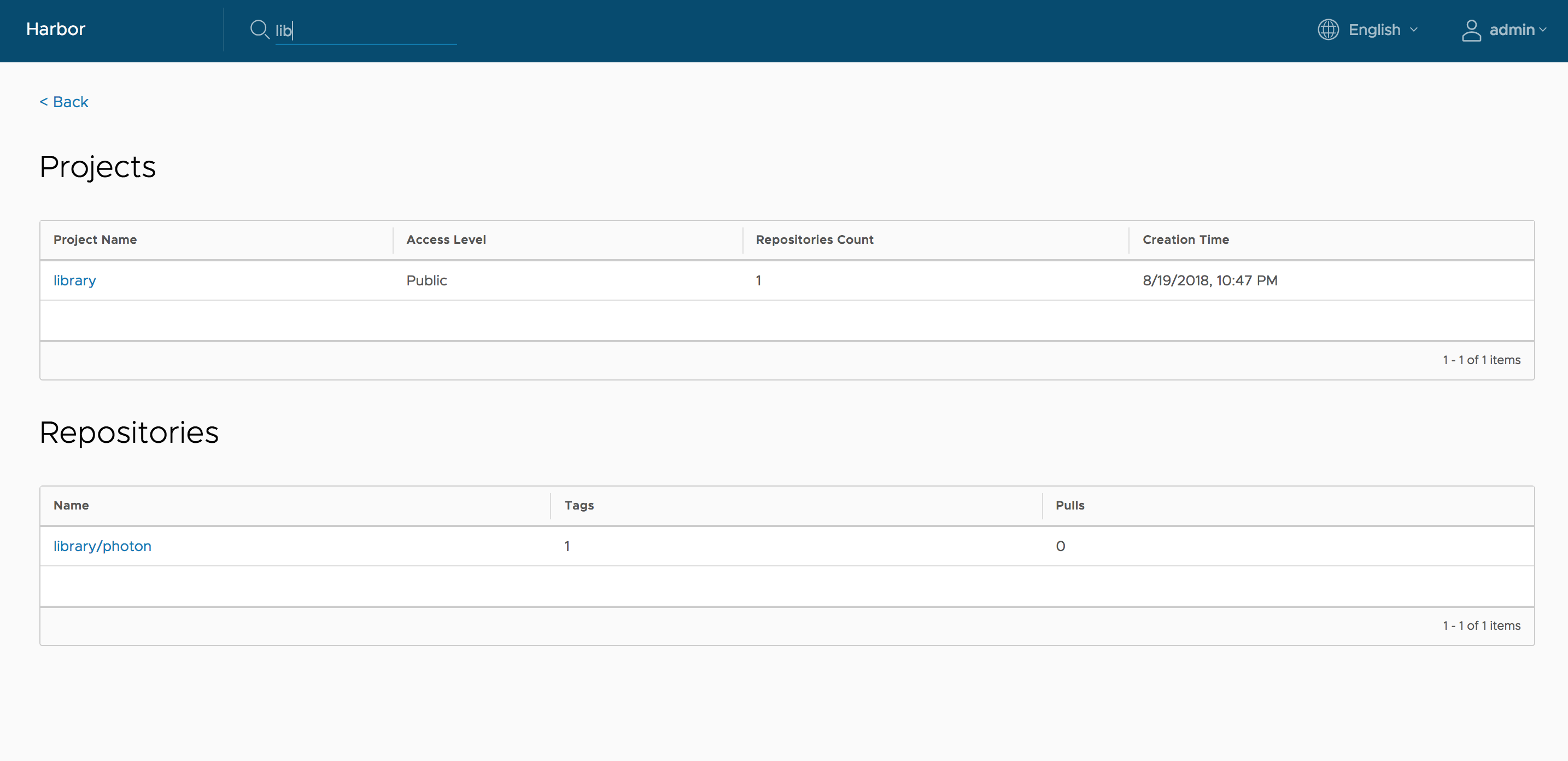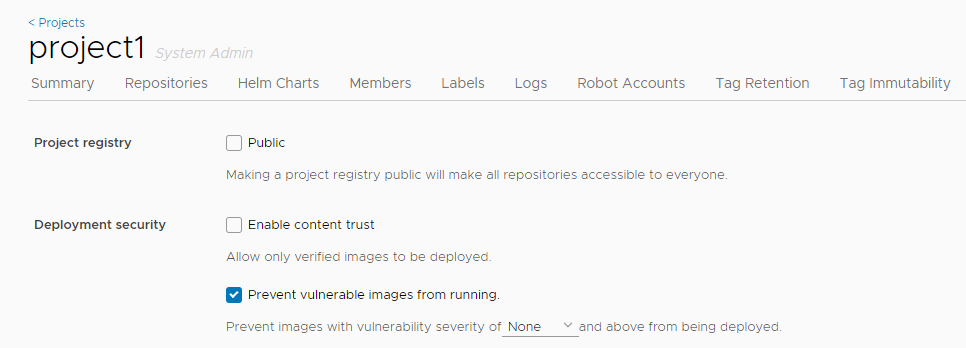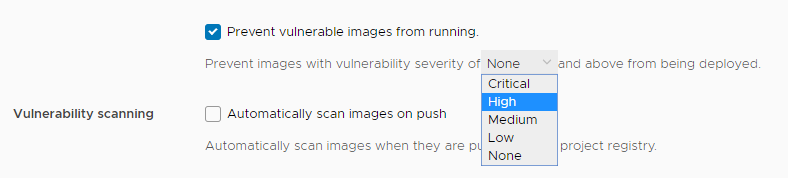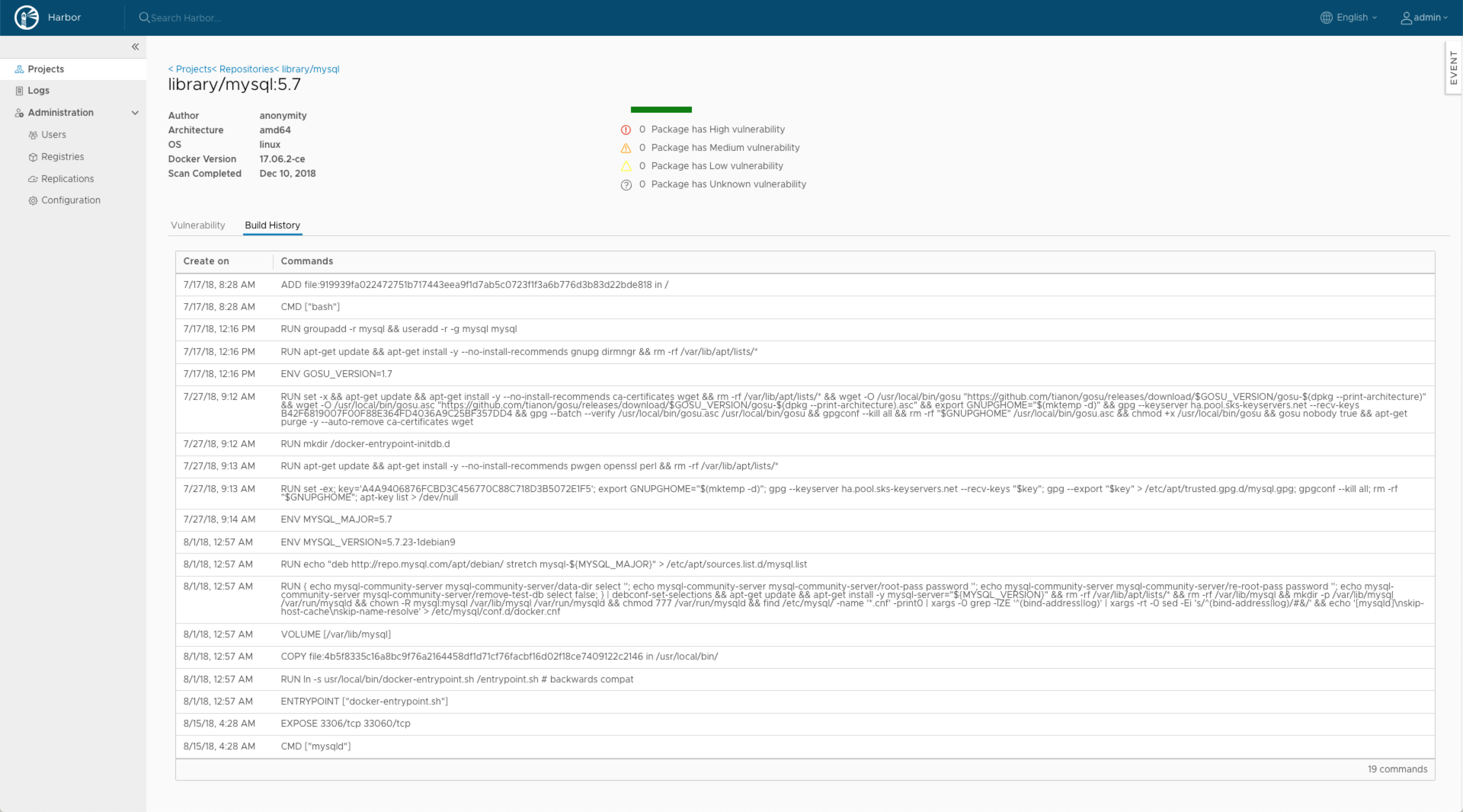2.5 KiB
| title | weight |
|---|---|
| Project Configuration | 30 |
After the initial creation of a project, you can configure or reconfigure its properties in the Configuration tab for that project.
- Log in to the Harbor interface with an account that has at least project administrator privileges.
- Go to Projects and select a project.
- Select the Configuration tab.
- To make all repositories under the project accessible to everyone, select the
Publiccheckbox, or deselect this checkbox to make the project private. - To prevent un-signed images under the project from being pulled, select the
Enable content trustcheckbox.
Searching projects and repositories
Enter a keyword in the search field at the top to list all matching projects and repositories. The search result includes both public and private repositories you have access to.
Configure Vulnerability Settings in Projects
You can configure projects so that images with vulnerabilities cannot be run, and to automatically scan images as soon as they are pushed into the project.
-
Log in to the Harbor interface with an account that has at least project administrator privileges.
-
Go to Projects and select a project.
-
Select the Configuration tab.
-
To prevent vulnerable images under the project from being pulled, select the Prevent vulnerable images from running checkbox.
-
Select the severity level of vulnerabilities to prevent images from running.
Images cannot be pulled if their level is equal to or higher than the selected level of severity. Harbor does not prevent images with a vulnerability severity of
negligiblefrom running. -
To activate an immediate vulnerability scan on new images that are pushed to the project, select the Automatically scan images on push check box.
Build history
Build history makes it easy to see the contents of a container image, find the code which builds an image, or locate the image for a source repository.
In Harbor portal, enter your project, select the repository, click on the link of tag name you'd like to see its build history, the detail page will be opened. Then switch to Build History tab, you can see the build history information.